ノートパソコンのタッチパッドを無効にする方法のアウトプット
ノートパソコンでキータイプをしているとき、タッチパッドに手が触れて、カーソルが思わぬ位置に移動して誤操作することがよくあります。
誤操作をすると、作業効率が悪くなります。
さらに、誤操作がもとでイライラするのは、精神衛生上、良くありません。
そこで、タッチパッドを無効にする方法を調べましたので、アウトプットしておきます。
ノートパソコンのタッチパッドを無効にする方法
今回、設定したノートPCは、Windows 10がインストールされている、ThinkPad E450になります。
- Windowsキーと「x」キーを同時に押す
- 表示されたメニューよりコントロールパネルを選ぶ
- デスクトップのカスタマイズをクリックする
- TouchPadをクリックする。
- マウスのプロパティが表示するので、「ThinkPad」タブをクリックする
- 「タッチパッドを使用する」についているチェックを外して「OK」をクリックする
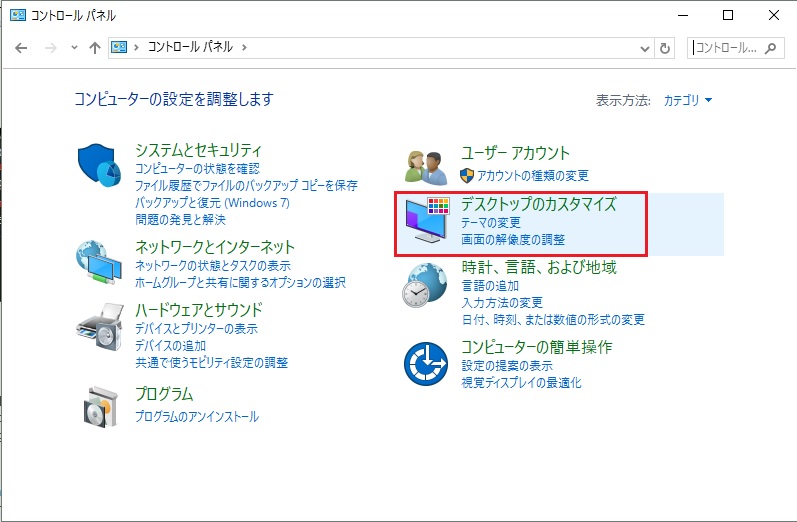
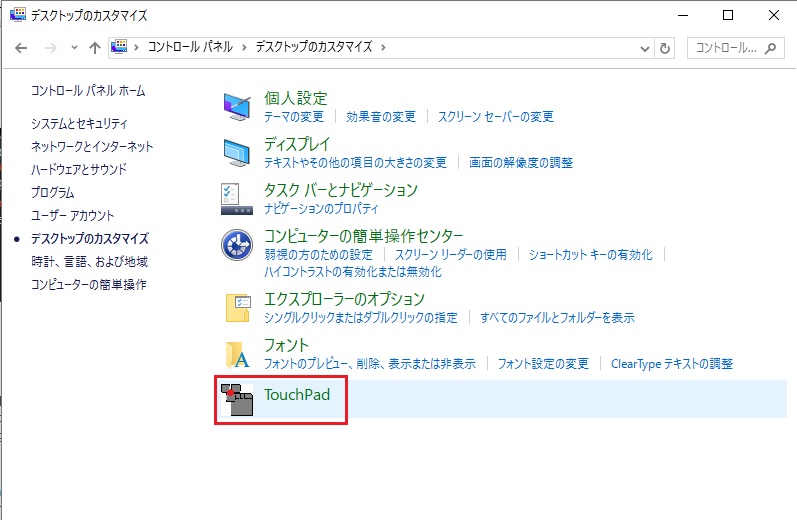
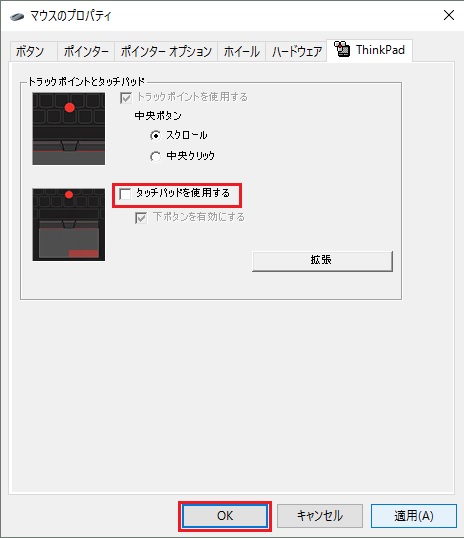
以上の操作でタッチパッドが無効になります。
まとめ
タッチパッドを無効にしたら、誤操作が激減。
作業効率も良くなり、イライラも解消されました。
※なお、パソコンの機種によっては、「USBマウス接続時にタッチパッドを無効にする」という項目があり、この項目を無効にすると、USBマウスを接続した時だけ、タッチパッドを無効にする事ができるそうです。