Excelでマウスを使わずにセル移動をする方法のアウトプット
PCを使いこなしている方から、Excelでは、極力、マウスは使わず、ショートカットを使ってセル移動をした方が、良いとの助言を頂きました。
1回の移動の度に、キーボードから手を離してマウスを持ち、移動したら、マウスから手を離してキーボードに手を戻していると、時間のロスが発生し、効率が悪いからだそうです。
確かにそうだと思い、マウスを使わずにセル移動をする方法を調べたので、アウトプットしておきます。
マウスを使わずにセル移動をする方法
- 1つ上に移動する
- 「Shift」キーと「Enter」キーを同時押しする
- 1つ下に移動する
- 「Enter」キーを押す
- 1つ右に移動する
- 「Tab」キーを押す
- 1つ左に移動する
- 「Shift」キーと「Tab」キーを同時押しする
- 今の行の最初の列に移動する
- 「Home」キーを押す
- A1セルに移動する
- 「Ctrl」キーと「Home」キーを同時押しする
他にも移動に関するショートカットキーがある様ですが、一度には覚えきれないので、先ずはこれくらいにしておきます。
まとめ
ちょっと慣れが必要ですが、キーボードから手を離さずに移動が出来るので便利です
早く慣れる様に意識してマウスを使わない様にして移動の練習をしようと思います。
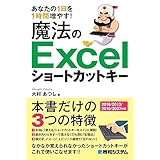 |
あなたの1日を1時間増やす! 魔法のExcelショートカットキー 新品価格 |
Excelでセルに入力して、確定したときにカーソルを横に移動させる方法のアウトプット
Excelでセルに値を入力したとき、通常は「Enter」キーを押して入力を確定させます。
そして「Enter」キーで入力を確定したとき、通常、カーソルはすぐ下のセルに移動します。
続けて入力するのが、縦方向であれば、問題ないのですが、横方向に続けて入力するときは、不便だなと感じました。
横に移動する方法が無いか調べましたので、アウトプットしておきます。
Excelでセルに入力して、確定したときにカーソルを横に移動させる方法
Excelでセルに値を入力したときに、「Tab」キーを押して入力を確定させる。
慣れるまでは、ついつい「Enter」キーを押してしまいそうですが、「Tab」キーで入力を確定させるとカーソルが横に移動してくれるので、反復して身に付けようと思います。
Excelで表の行と列を素早く入れ替える方法のアウトプット
表を作成するときに、作った結果、行と列を入れ替え方が見やすいと感じることがあると思います。
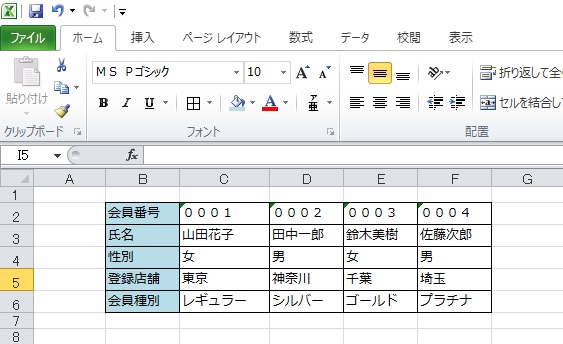
その時、再び1から表を作成するのは大変だと感じて、表の行と列を素早く入れ替える方法を見つけたので、アウトプットしておきます。
Excelで表の行と列を素早く入れ替える方法
- 1.表を選択してコピーする
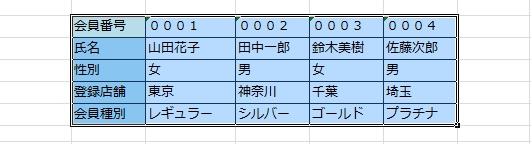
- 2.貼り付け先のセルを右クリックして、「形式を選択して貼り付け」を選択する
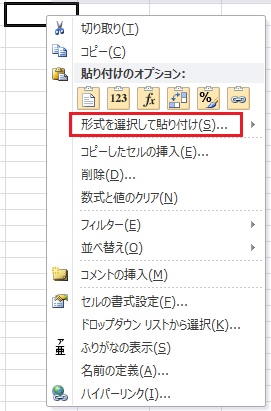
- 3.「形式を選択して貼り付け」ダイアログボックスで「行列を入れ替える」にチェックをいれて、「OK」ボタンをクリック
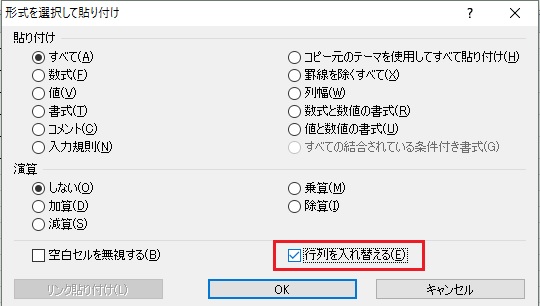
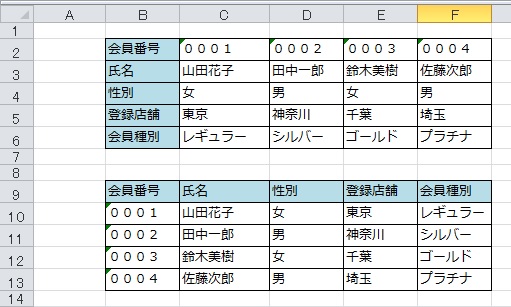
まとめ
この、「行列を入れ替える」を使った「形式を選択して貼り付け」で素早く表の行と列を入れ替えることができるので、今後は表を再作成しなくて済みますね。
 |
500円でわかる エクセル2013 (Gakken Computer Mook) 中古価格 |
まずは、これで基礎を身に付けたら良いかな?
エクスプローラー画面を素早く表示させるショートカットキーのアウトプット
今までは、「スタート」メニューからエクスプローラーを選択して、エクスプローラーを表示させていました。
すると、隣の席の方から、ショートカットキーを使うと1回の操作で素早く起動できることを教わりましたので、アウトプットしておきます。
エクスプローラー画面を素早く表示させる方法
「Windowsロゴ」キーと「E」キーを同時に押す。
「Windowsロゴ」キーと「E」キーを同時に押すと1回の操作でエクスプローラーが起動しました。
まとめ
ショートカットキーを使うことで、エクスプローラーエクスプローラーを表示させるまでの操作が減って、効率化が図れますね。
隣の席の方からは
「PCを使いこなすという事は、ショートカットキーを使いこなすこと」
と言う、ありがたいお言葉を頂きました。
ショートカットキーを使いこなしてPCを使いこなせる様にならねばと思います。
 |
今すぐ使えるかんたんmini Windowsショートカットキー徹底活用技 〔Windows8/7/Vista対応〕 中古価格 |
これでショートカットを身に付けようかな
たくさん表示されているウィンドウをまとめて最小化する方法のアウトプット
PCを使っていると、複数のウィンドウを表示させて作業をすることが、よくあると思います。
複数のウィンドウを表示させていると、デスクトップ画面に戻るとき、一つずつウィンドウを閉じるのは非常に面倒くさいです。
まとめて一気に最小化することは出来ないかと思い、表示されているウィンドウをまとめて最小化する方法を調べましたので、アウトプットしておきます。
表示されているウィンドウをまとめて最小化する方法
「Windowsロゴ」キーと「D」キーを同時に押す。
「Windowsロゴ」キーと「D」キーを同時に押すと、ウィンドウを最小化してデスクトップが表示されます。
なお、「Windowsロゴ」キーと「Home」キーを同時に押すと、現在操作しているウィンドウ以外が最小化されるそうです。
まとめ
この表示されているウィンドウをまとめて最小化する方法を使えば、複数のウィンドウが一気に最小化されるので、とても便利ですね。
今まで、1つずつ、ウィンドウを最小化させるのは、何気に時間が掛かってストレスになってましたが、これからは、一気に最小化できるので、ストレスも回避されると思います。
 |
中古価格 |
これで基本技を身に付けたら仕事が、はかどりますかね?
ノートパソコンのタッチパッドを無効にする方法のアウトプット
ノートパソコンでキータイプをしているとき、タッチパッドに手が触れて、カーソルが思わぬ位置に移動して誤操作することがよくあります。
誤操作をすると、作業効率が悪くなります。
さらに、誤操作がもとでイライラするのは、精神衛生上、良くありません。
そこで、タッチパッドを無効にする方法を調べましたので、アウトプットしておきます。
ノートパソコンのタッチパッドを無効にする方法
今回、設定したノートPCは、Windows 10がインストールされている、ThinkPad E450になります。
- Windowsキーと「x」キーを同時に押す
- 表示されたメニューよりコントロールパネルを選ぶ
- デスクトップのカスタマイズをクリックする
- TouchPadをクリックする。
- マウスのプロパティが表示するので、「ThinkPad」タブをクリックする
- 「タッチパッドを使用する」についているチェックを外して「OK」をクリックする
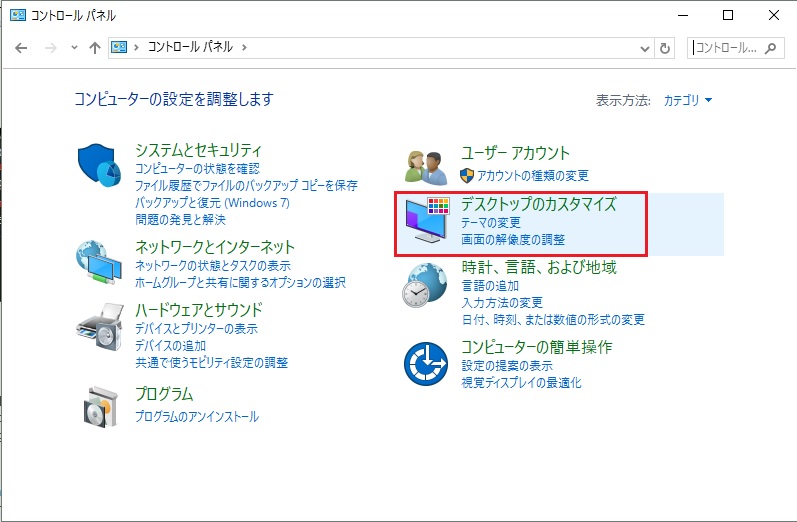
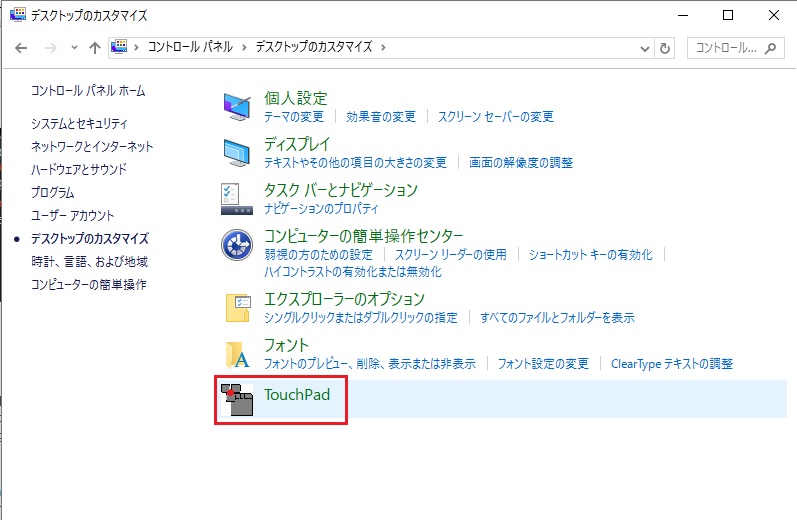
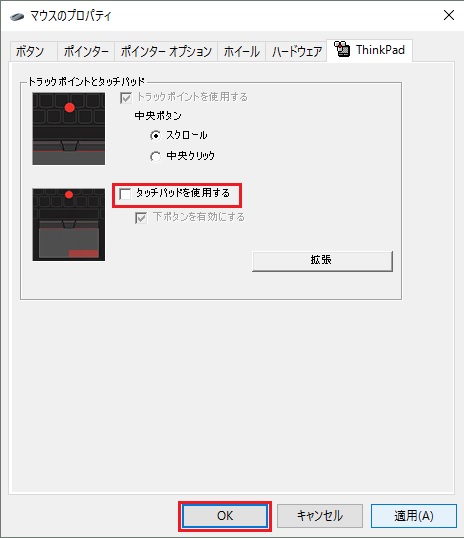
以上の操作でタッチパッドが無効になります。
まとめ
タッチパッドを無効にしたら、誤操作が激減。
作業効率も良くなり、イライラも解消されました。
※なお、パソコンの機種によっては、「USBマウス接続時にタッチパッドを無効にする」という項目があり、この項目を無効にすると、USBマウスを接続した時だけ、タッチパッドを無効にする事ができるそうです。